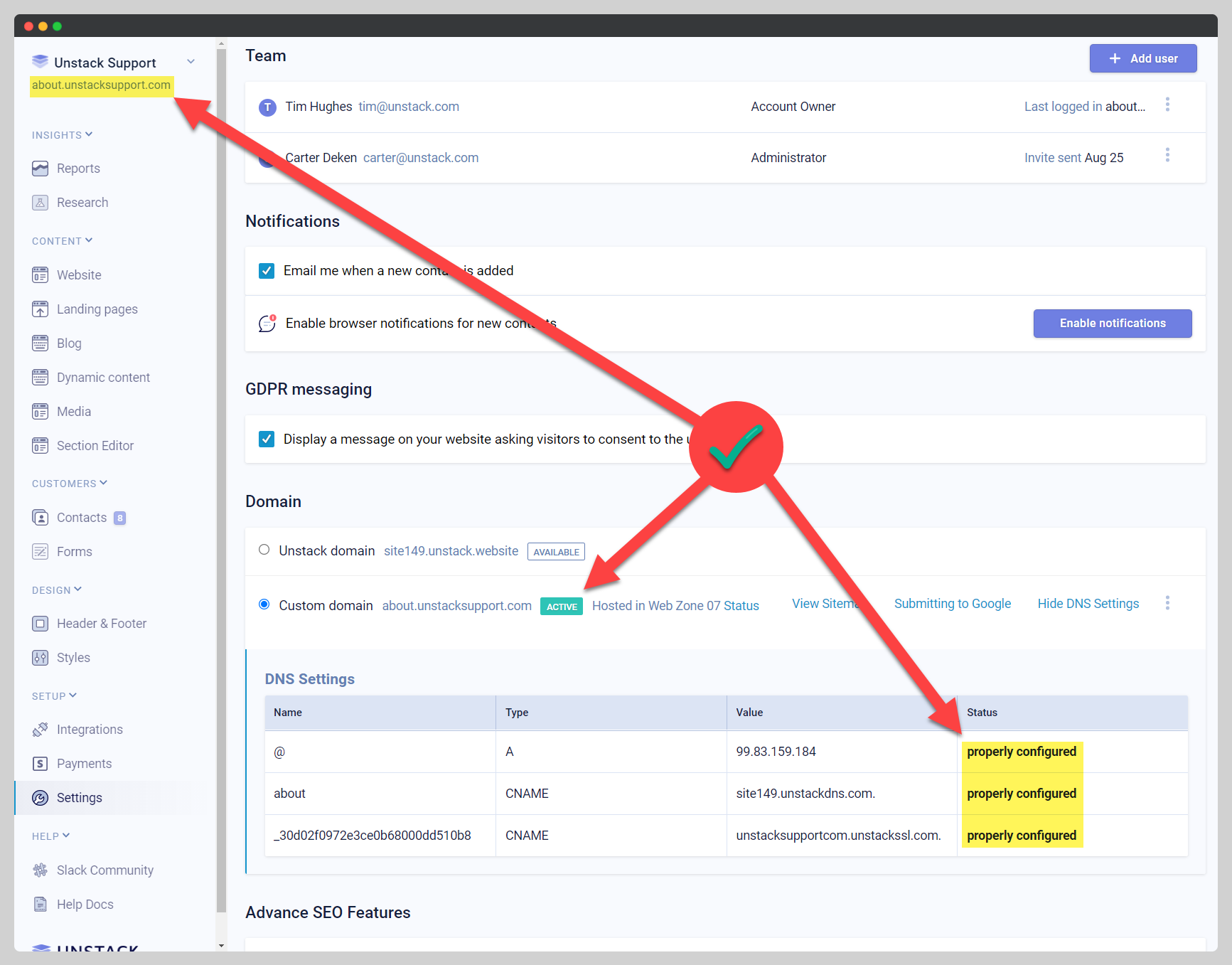Setting Up Custom Domain
Subscription Note:
If you're not on a paying plan you will not see the CNAME record for adding an SSL or the A record for redirecting the root domain. Due to this, you'll only see one DNS record.
To add a custom domain to your Studio account, the first thing you need to do is to purchase the domain that you want to use. There are plenty of marketplaces out there where you can do this; for example Google Domains, GoDaddy, or Namecheap
Once you own the domain that you want to set up, you'll need to decide whether you want to host it on the www-version of your domain, or an alternate subdomain (it's not possible to set up both). Once you've made that decision, use the below table to walk you through the remainder of the steps:
[subdomain].example.com www.example.com
Follow the below steps to add your domain to Studio with a custom subdomain:
-
Open Studio > Settings, scroll down to Domain and select Custom domain
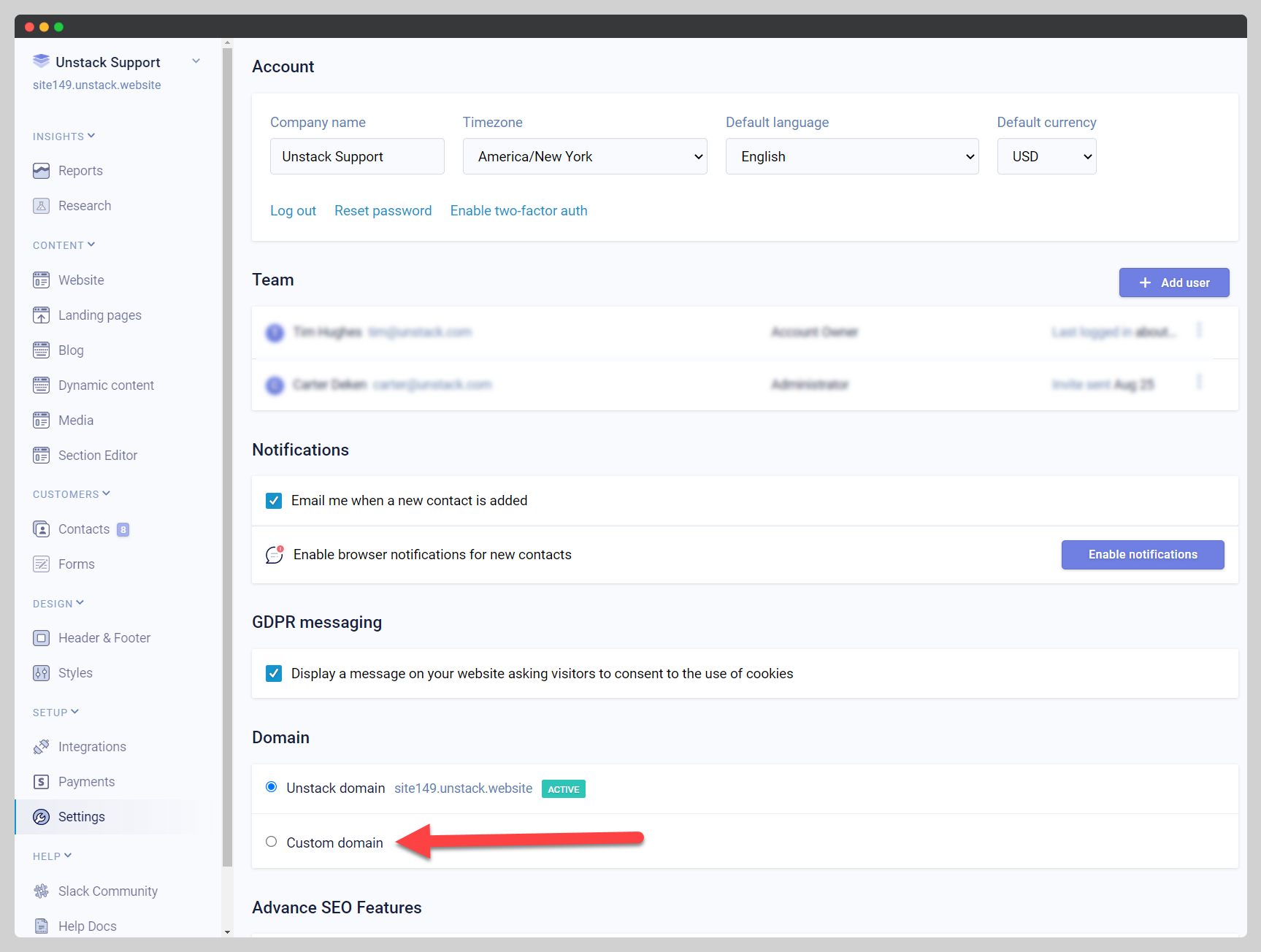
-
From here, you'll be prompted to enter a Domain name. This is where you specify that you want to use a Subdomain.
For the purposes of this demonstration about.unstacksupport.com, was used, but the "about" portion could technically be replaced with any string.
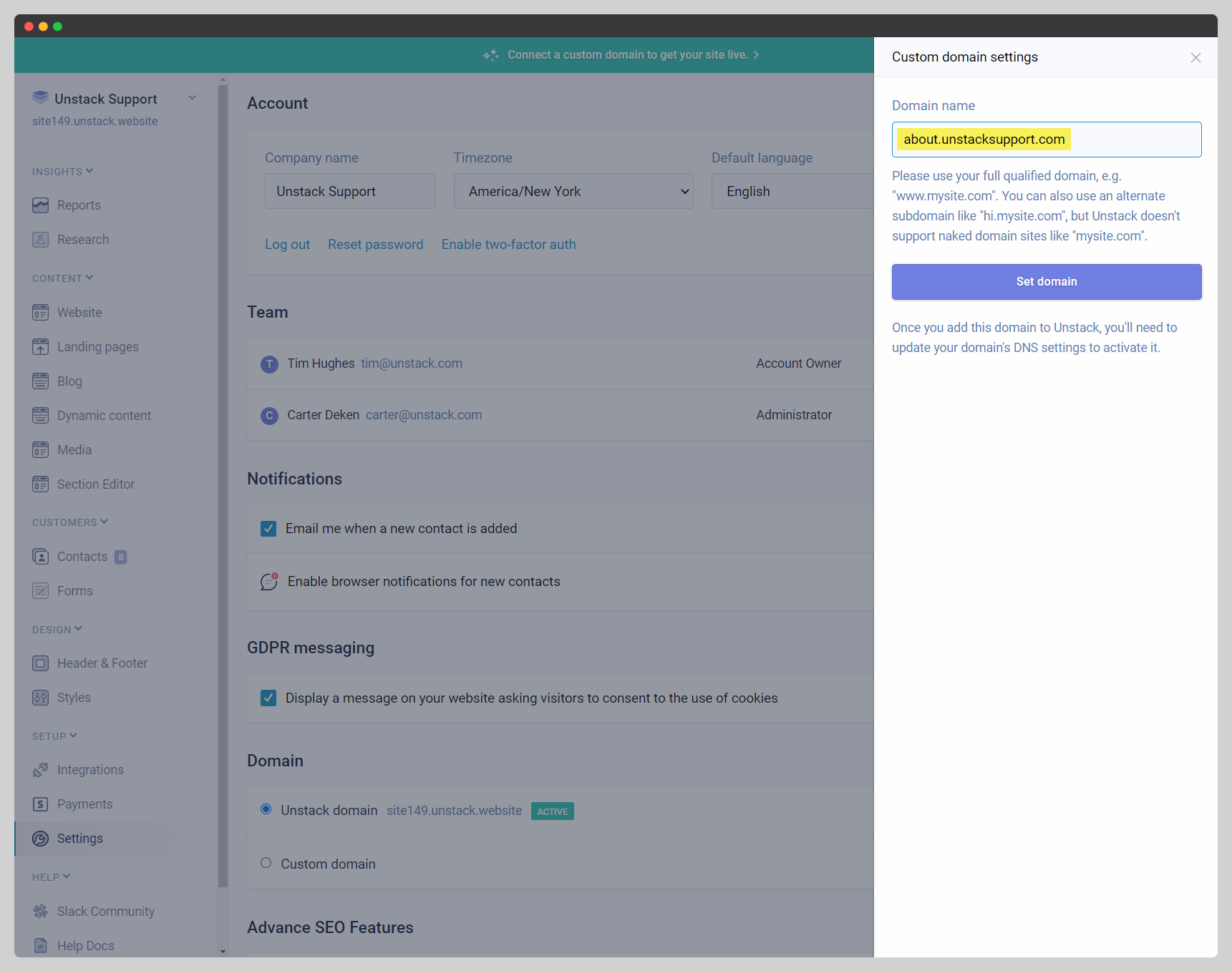
-
Once you've entered your domain name, the slide-in menu will update and several new options will be available; including Add SSL.
Clicking this button prompts our system to generate an SSL certificate for you, which in-turn allows you to host your domain at https rather than http. It does take a couple seconds to generate the certificate, so please don't refresh or navigate away from that page once you initiate this process.
noteThis option is only available on our paying plans, so if you're on our free plan this won't be an option.
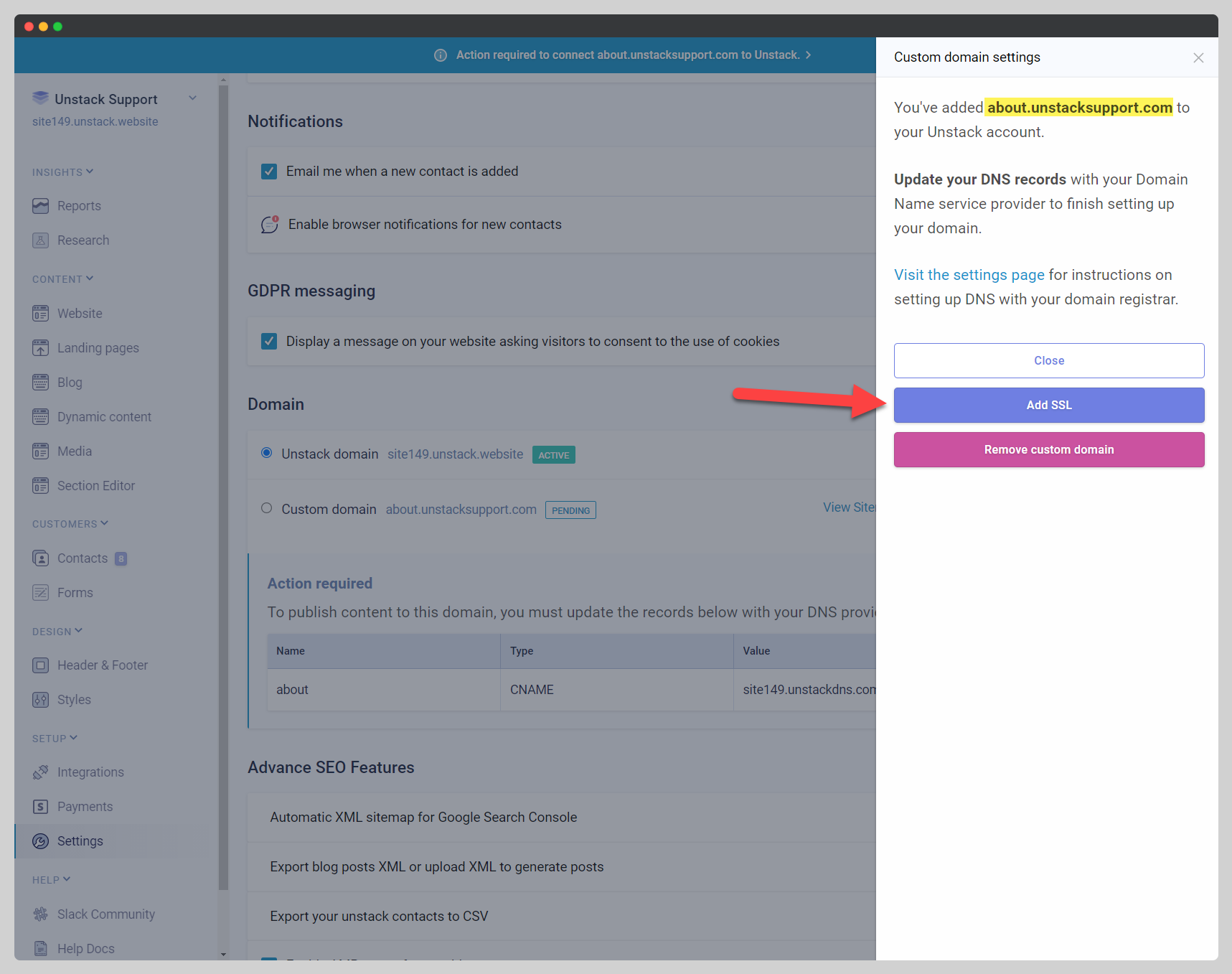
-
At this point all that's left is to update your DNS provider with the records that were generated via the previous steps.
If the non-subdomain version of your domain is used to host another site or application, DO NOT set up the A record with your DNS provider. Doing so could inadvertently break the configuration for the site or application not built on Studio.
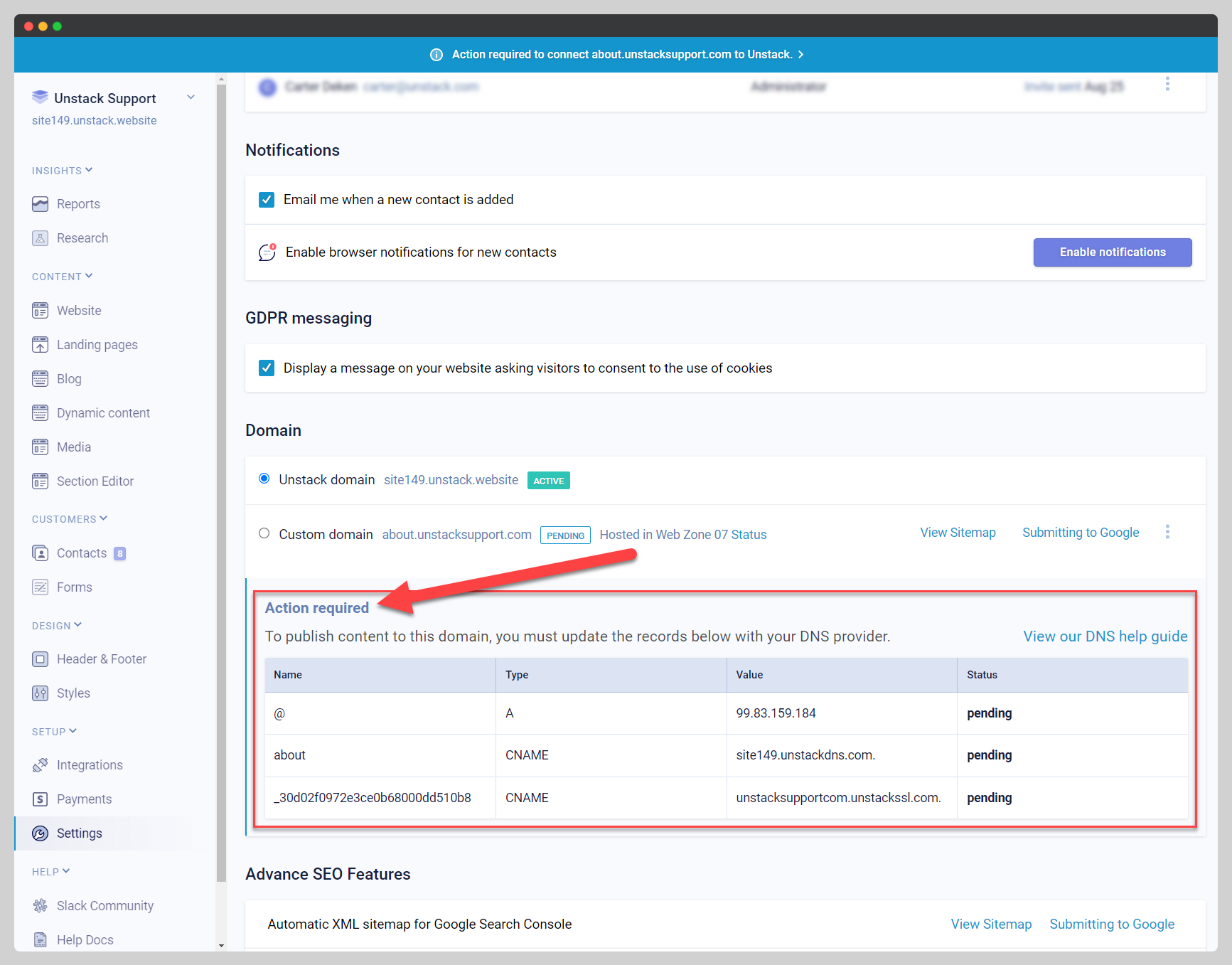
-
Once the records have been added to your DNS provider properly:
- The domain you added should be visible in the top-left of your Studio account.
- In Studio > Settings your custom domain should show as ACTIVE and the individual DNS records should show as "properly configured"