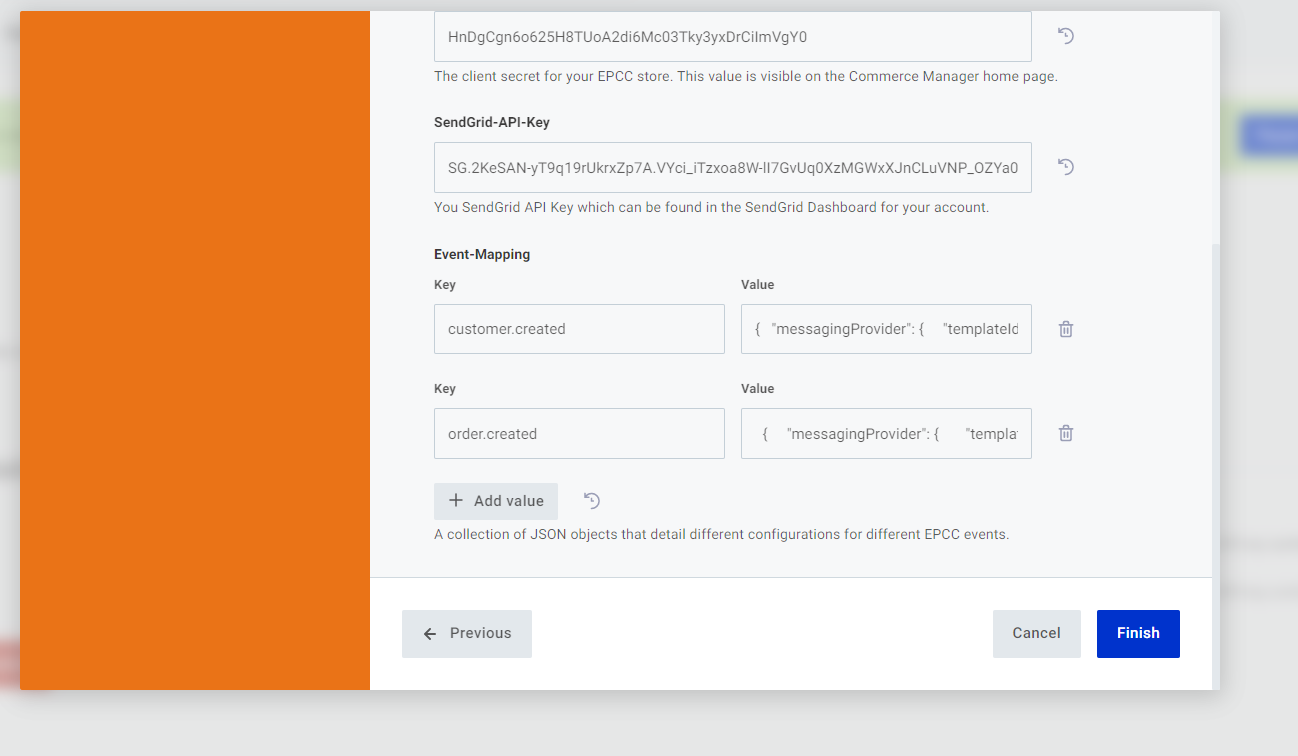Integrating with SendGrid
You can quickly and easily integrate Commerce with SendGrid using the Integrations Hub in Commerce Manager. Integrating with SendGrid allows you to send emails to your customers when events in Commerce are triggered. For example, you can send a customer registration email when you create a customer in Commerce, or send an order confirmation email when an order is created.
An example of how an email is sent using a SendGrid integration is described below.
- When an order is created, an
order.createdevent is triggered. - Once an
order.createdevent is received by the webhook, the integration begins to execute. - The integration:
- Uses Init Flow to validate that your Commerce events are in the correct format and creates a Commerce webhook for each event.
- Uses Main Flow to:
- Consume the events.
- Passes a SendGrid email Template ID so that SendGrid knows which email template to use.
- Populates the fields configured in a SendGrid dynamic template with the values from Commerce.
- Uses SendGrid V3 Mail Send API to send an email to your customer.
Prerequisites
You must have completed the following tasks in SendGrid before configuring the integration in Commerce.
- Created an account.
- Verified your sender email addresses. This can be a single sender or inbox providers that you own in your domain.
- Obtained a SendGrid API key with, at least, Mail Send access.
See SendGrid Documentation for more information.
Best Practices
Below is an overview of the steps you need to follow to integrate Commerce with SendGrid.
- Make sure you have met the prerequisites. See Prerequisites.
- Collect the setup information for SendGrid and Commerce. See Collecting Your Setup Information.
- Create a dynamic template in SendGrid. See Creating Dynamic Templates in SendGrid.
- Create the event mapping between Commerce and the SendGrid email template. See Configuring Event Mapping.
- Create a SendGrid integration in Commerce Manager > Integrations Hub. See Configuring the SendGrid Integration.
When integrating with third party providers, we recommend you use the closest region in the third party service to reduce latency as much as possible. See Regions and URLs table.
Collecting Your Setup Information
Before you begin configuring your SendGrid integration in Commerce Manager, you need to collect the necessary setup information from SendGrid and Commerce Manager.
Collect the following information and make sure you have it available, for example, in a text file, before configuring your SendGrid integration in Commerce Manager. If you leave the SendGrid Email page in Integrations Hub, the integration is not saved and you must remove the integration and create a new one.
Collecting SendGrid Setup Information
You need the SendGrid API Key ID which is the API Key for your SendGrid account. In SendGrid, API keys are found in Settings > API Keys.
Collecting Commerce Manager Setup Information
Collect the following Commerce API keys. You can find this information in SYSTEM > Application Keys in Commerce Manager when logged in as a user with Seller Admin privileges.
| Commerce API Key | Description |
|---|---|
| API Base URL | Your Commerce API Base URL. |
| Client ID | Your Commerce Client ID. |
| Client Secret | Your Commerce Client Secret. |
Creating Dynamic Templates in SendGrid
Once you have created a dynamic template in SendGrid, you need to do the following. For more information, see SendGrid Documentation.
- Add placeholders in your dynamic template for the data that you want to pass from Commerce to the email.
- Make a note of the Template ID as you need this when configuring your SendGrid integration in Commerce Manager > Integrations Hub.
Configuring Event Mapping
Each event mapping configuration is a set of parameters for a specific event type in Commerce. The event mapping configuration is stored as key + value pairs.
- An event key is the name of the Commerce event that triggers the event mapping configuration. For example,
order.paidororder.created. See Observable events for a list of Commerce events. - An event value is a JSON object that must contain a
messagingProviderelement and adynamicFieldMappingelement. The event value object can be:- A single object (if you want to send one email when a Commerce event is triggered).
- An array of event value objects (if you want to send more than one email from SendGrid when a Commerce event is triggered).
Configuring a messagingProvider object
The attributes and types for the messagingProvider object are defined in the following table.
| Attribute | Type | Required | Description |
|---|---|---|---|
templateId | string | Required | The templateId of your SendGrid Dynamic Email template. See Creating Dynamic Templates in SendGrid. |
from | string | Required | The email address to use in the From email field. This is the email address you verified in SendGrid. See Prerequisites. |
name | string | Optional | A free text name that allows you to replace your sender email address with a custom name, so the recipient sees the specified text instead of the actual email address. For example, MyCompany Customer Service or No Reply at MyCompany. |
replyTo | object or array | Optional | An object with two properties, email and name. Replies to emails sent via this SendGrid configuration will be sent to the specified email. An array of multiple objects can also be provided if multiple reply-to addresses are desired. |
dynamicFieldMapping | object | Required | The key + value pairs that maps data from Commerce to the SendGrid dynamic template. |
The dynamicFieldMapping object
The dynamicFieldMapping object uses JSONata as its query language.
The attributes and types for the dynamicFieldMapping object are defined in the following table.
| Attribute | Type | Description |
|---|---|---|
| SendgridTemplateFieldnames | string | The placeholder fields from your SendGrid dynamic templates. See Creating Dynamic Templates in SendGrid. |
| ElasticPathCommerceCloudPayload | string | The payload delivered to your webhook from Commerce contains the information about the resources affected by the fired event. See Integration Payload. The payload must include:
|
Below is an example of a single messagingProvider object.
{
"messagingProvider": {
"templateId": "d-7fd1f0f905974f9abc9f8f44f883e0b5",
"from": "no-reply@foo.com",
"name": "Foo Customer Service",
"replyTo": {
"name": "Foo Customer Service",
"email": "customer-service@foo.com"
}
},
"dynamicFieldMapping": {
"marketingImage": "http://example.com/static/value.png",
"to": "$.payload.data.customer.email",
"replyTo": [
{
"email": "$.payload.data.warehouseEmail",
"name": "My Fulfillment Services"
},
{
"email": "$.payload.data.customerServiceAuditEmail"
}
],
"firstName": "$.payload.data.billing_address.first_name",
"lastName": "$.payload.data.billing_address.last_name",
"orderId": "$.payload.data.id",
"orderTotal": "$.payload.data.meta.display_price.with_tax.formatted",
"items": "$.payload.included.items[].{'name': name,'sku':sku, 'price': meta.display_price.with_tax.value.formatted}"
}
}
Below is an example of an array of messagingProvider objects.
[
{
"messagingProvider": {
"templateId": "d-5377hisuhf477h2hhbahd563gag5h",
"from": "no-reply@foo.com",
"name": "No Reply at Foo.com"
},
"dynamicFieldMapping": {
"marketingImage": "http://example.com/static/order-notification.png",
"to": "customer-service@foo.com, jane.doe@example.com",
"firstName": "$.payload.data.billing_address.first_name",
"lastName": "$.payload.data.billing_address.last_name",
"orderId": "$.payload.data.id",
"orderTotal": "$.payload.data.meta.display_price.with_tax.formatted",
"items": "$.payload.included.items[].{'name': name,'sku':sku, 'price': meta.display_price.with_tax.value.formatted}"
}
},
{
"messagingProvider": {
"templateId": "d-7fd1f0f905974f9abc9f8f44f883e0b5",
"from": "customer-service@foo.com"
},
"dynamicFieldMapping": {
"marketingImage": "http://example.com/static/thank-you.png",
"to": "$.payload.data.customer.email",
"firstName": "$.payload.data.billing_address.first_name",
"lastName": "$.payload.data.billing_address.last_name",
"orderId": "$.payload.data.id",
"orderTotal": "$.payload.data.meta.display_price.with_tax.formatted",
"items": "$.payload.included.items[].{'name': name,'sku':sku, 'price': meta.display_price.with_tax.value.formatted}"
}
}
]
Publishing custom events from external systems
You can trigger an email to be sent from SendGrid using a custom event from a system that is external to Commerce. For example, you might have a Contact Us page where your customers can ask questions and you can email them in return. Custom events use HTTP POST to post to the webhook endpoint for the integration. The URL of the webhook endpoint is visible in either the SendGrid Email integration in Integrations Hub or within SYSTEM > Store Settings > Webhooks. You can configure your storefront to post an event to this webhook and trigger a custom event so that the integration causes a SendGrid email to be sent.
The fields that you define in your custom event object can be anything you want. For example, you may want to include subject, body and received_at fields, in addition to any Commerce data that needs to be sent to your SendGrid email template.
The attributes and types for custom event object are defined in the following table.
| Attribute | Type | Description |
|---|---|---|
triggered_by | string | The target key from the event mapping configuration. See Configuring Event Mapping. |
configuration | object | Contains secret_key which is the Commerce Secret. See Collecting Your Setup Information. |
customfieldnames | [object] | You can use custom fields to specify any additional values that you want to populate in the email template. Custom fields can be of any type and are queried using the dynamicFieldMapping element in the event mapping configuration. |
Below is an example a custom event object.
{
"triggered_by": "custom.contact-us",
"customer_email": "john.doe@example.com",
"subject": "Question about Product ABC",
"body": "Does it come in XS size?",
"received_at": "2022-09-09T12:34:38.679Z",
"configuration": {
"secret_key": "ABC123ZY715XdZkAMrrsN410xSd99yir0WAECl7dij+M="
}
}
Configuring the SendGrid Integration
Once you have:
- Met the prerequisites.
- Collected your setup information.
- Created your dynamic templates in SendGrid.
- Configured your event mapping.
You are ready to configure the SendGrid integration in Integrations Hub.
-
In Commerce Manager, go to COMPOSER > Integrations Hub.
-
Under Email and SMS Integrations, click SendGrid Email. The SendGrid Email integration guides you through the steps you need to follow to complete the integration.
-
Click Configure. The Trigger details consist of the webhooks for the Init Flow and Main Flow. You do not need to change any of the information here.
cautionDo not configure any API keys for the webhooks. The webhooks are authorized using the
configuration.secret_keyvalue in the request body. Configuring an API key directly on the webhook results in a non-functional integration. -
Click Next. The Configuration page is displayed.
-
Complete the information in the Configuration page and configure the following.
- EPCC-Base-URL - Your Commerce API Base URL.
- EPCC-Client-ID - Your Commerce Client ID.
- EPCC-Client-Secret - Your Commerce Client Secret.
- SendGrid-API-key - The SendGrid API Key ID which is the API Key for your SendGrid account.
-
In Event-Mapping, click + Add value.
-
In Key type the name of the Commerce event that, when triggered, causes an email to be sent from SendGrid. For example,
order.createdorcustomer.created. -
In Value, copy the
messagingProviderobject that you want to use when the Commerce event is triggered.
- Click + Add value to add as many key + value pairs as you want.
- Click Finish. Your integration is enabled.
Using SendGrid Integration
To add more event mappings to your SendGrid integration, go to Summary > Reconfigure.
In addition, from Summary, you can view, pause or delete your SendGrid integration.
If there is an update to the Commerce SendGrid Email integration, a message is displayed in Summary. Click Update to update your integration. You are walked through the steps to configure your integration.
You can test your Commerce payloads in Test.
Troubleshooting the SendGrid Email Integration
You can debug any issues in Executions. Each time an event that triggers an email to be sent from SendGrid is executed, you can click on that execution. The Logs shows the output and any errors or warnings.
From Step Outputs, you can do the following.
- Select Validate Event Mappings to see which events were properly formatted. Events that are not properly formatted are ignored and are, therefore, not shown.
- Select EPCC Event Publish Trigger to see the code that was posted that triggered the email. This is useful if you want to check the code.
- Select Apply Event Mapping to Request to see all the values that were sent to SendGrid.
- Select Send Email via SendGrid to see the HTTP code and status text for the API response that sent the email to SendGrid.
Select Retry to initiate an execution again.