Overview
A catalog surfaces the product information you want to make available in a given store. It also contains information about how to organize those products for navigation and search facets in a corresponding shopper experience or storefront.
A catalog is then tied to a shopper experience/segment using catalog rules. A catalog rule defines the criteria under which to display a catalog. Catalog rules are the mechanism used to enable different shopper experience/segments to view different categorization, products and prices across multiple regions or channels. These criteria can be met by information supplied in the api request(http headers) or by attributes of a registered shopper (account and customer information).
Catalogs do not directly define which products are included, but rather they are created using a combination of one or more hierarchies and pricebooks.
The hierarchies you assign to a catalog will determine which products appear in it, and so only the products that are associated with the selected hierarchies will be included in the catalog.
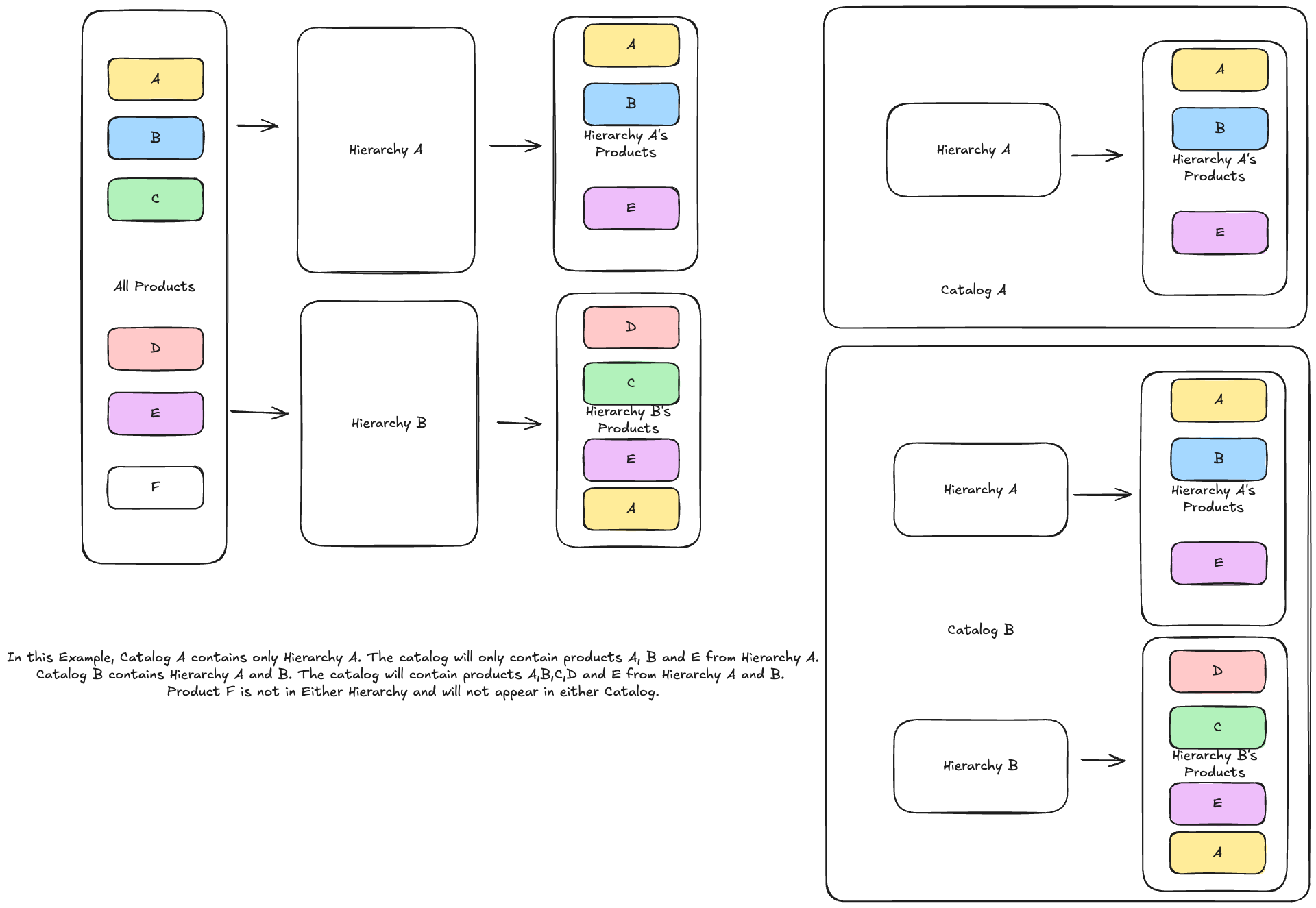
Likewise, the price book you select will contain the prices for each of the products that appear in the catalog.
So, since your products are independently associated with hierarchies and price books, the products and corresponding prices that are available in a catalog will be determined by the hierarchies and the price books that you select for a catalog. You cannot add individual products to a catalog.
As a result, you cannot create a catalog without first setting up hierarchies and nodes for how you will categorize your products. You must also create products that include product information associated with assets and links to hierarchy nodes.
A catalog can have one or more hierarchies of products. The hierarchies contain all the products that you want to display in your organization or store. For products to be included in a catalog, the products must:
- have a
livestatus. - be associated with nodes in the selected hierarchies. You can filter your products using the Has Node Assignment attributes to check that the products will be included in your catalog. See Filtering Products.
You can configure your catalog to have up to 5 price books. If you have multiple price books, you must specify a priority for your price books. Product prices are displayed in the catalog according to the priority of the price books. Priority is a number and the price book with the highest number has the highest priority.
A catalog was historically only able to represent a single product set/pricing model. To offer a different pricing model each audience segment would require a new catalogue. This has changed with the addition to support segmented pricing in a catalog (segmented product support coming soon).
It is now possible to configure a catalogue to support price segmentation. What this means is that a catalogue will contain all possible prices for the included products (still linked to catalogs hierarchy at the moment). To show a customer segment a specific product price, you define which pricebooks that segment should use in the catalogue rule. This allows unique pricing models to be applied at a granular level. If you specify pricebooks in the catalogue definition, those prices will be the ‘default’ price shown if no matching rule or price is found in the rules' pricebooks. This allows you the flexibility to apply ‘list prices’ to all products from a ‘list price’ pricebook and customize the actual prices on a per product/pricebook level for each customer segment.
If the catalog does not support price segmentation, a catalog must have at least one price book associated with it. If the catalog does support price segmentation, pricebooks are optional when defining the catalog. Any pricebooks supplied will be used to price products in the cataologs.
You can create multiple price books for different scenarios, such as seasonal sales, business versus retail customer pricing, and reward programs. You can use price segmentaion and catalog rules to surface different prices for different scenarios/shopper segments.
Multiple Catalogs in a Store
Now, let's consider a scenario where you might have multiple catalogs for your store. You can add catalog rules to control which shopper contexts can access a catalog. This allows different shoppers view different catalogs in the storefront.
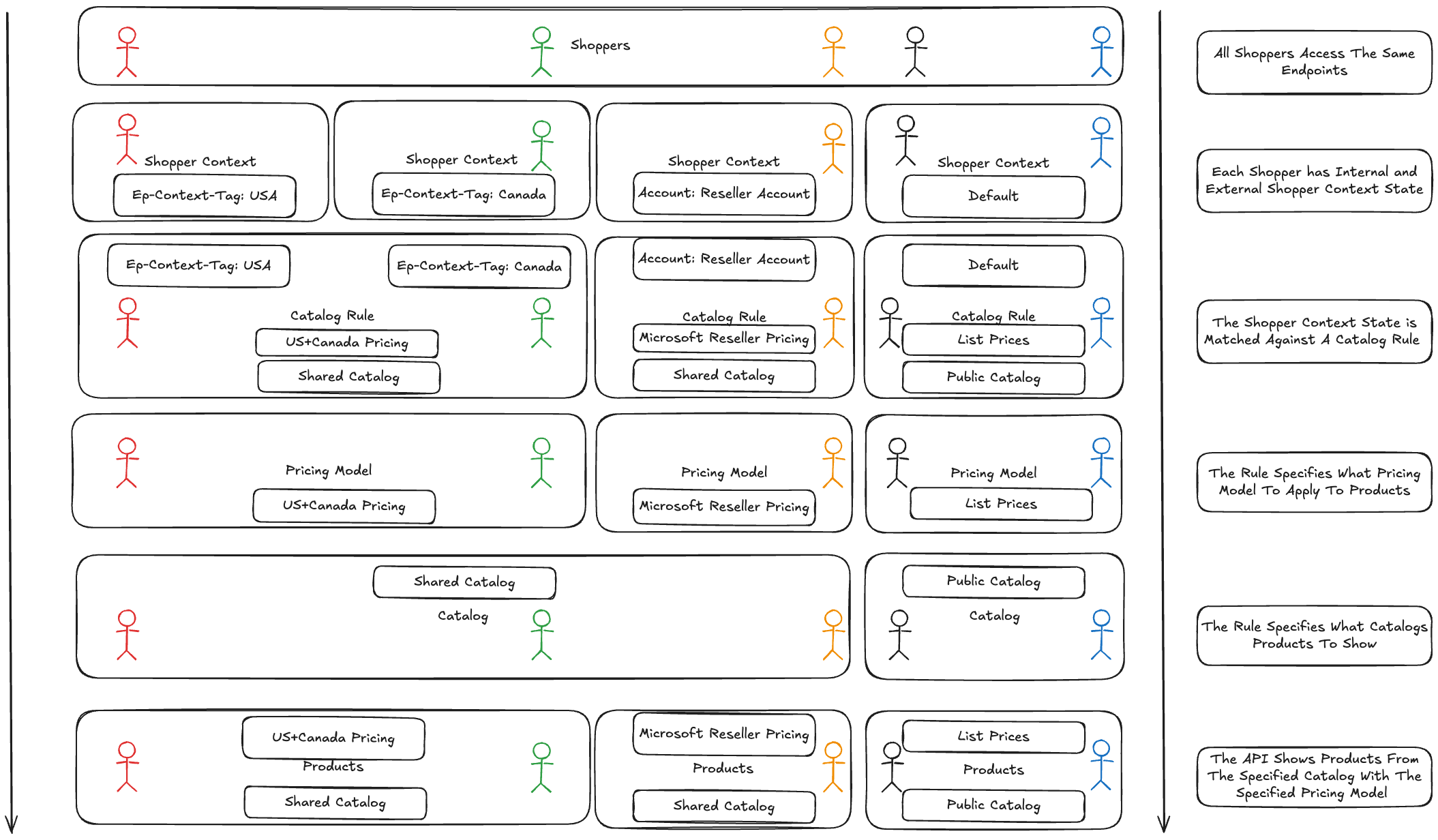
A catalog rule defines the criteria under which to display a catalog, catalog rules are what enable you to display different catalogs across multiple regions or channels.
They allow you to offer different products to different customer groups, such as B2B versus B2C. Catalog rules are also used to enable rewards programs with tiered pricing when a given spending level is reached, or they're used to offer a sale item for a limited time, catalog rules are defined according to criteria, including customers channel or any other user defined tags that you create. See Configure Shopper Catalog Rules. For detailed implementation steps, see Price Segmentation Guide
If a criteria rule is not met, then the default catalog and pricing are displayed to the shopper.
When you publish a catalog, the products in the hierarchies appear in a catalog release. A catalog release provides a snapshot of product information taken at the time of publication.
If you make any changes to the hierarchies, the products in a hierarchy, or price books, you must republish your catalogs. The changes do not appear in the storefront unless a catalog is re-published.
You can have many catalogs available in a store. You can use catalog rules to specify when to display your catalogs. See Configure Shopper Catalog Rules.
Catalog Releases
When you publish a catalog, the products in the hierarchies appear in a catalog release. A catalog release provides a snapshot of product information taken at the time of publication. Depending on how many times you have published the catalog, the latest release and the two releases prior to the latest release are available. This is useful if you want to go back to an earlier version of a catalog or see the changes that have been made between releases. You can:
- use catalog rules to specify when to display your catalog releases. See Configure Shopper Catalog Rules.
- edit catalog releases. See Editing catalog releases.
- go back to an earlier release of a catalog. See Deleting Catalog Releases.