Assigning Variations and Building Child Products
Product variations are the options available for a parent product that your shoppers can choose, such as different sizes, colors, materials, or any other specific features. You can create and manage up to 10,000 unique combinations of options for variations of a product. You can then use catalogs to build different catalogs for different users, giving you greater flexibility with your product data and making it easier for your shoppers to interact with your products.
Reusability
Variations are reusable, and you can associate the same variation to any number of products. The following scenario provides an example:
- Create a variation
shoe sizeand add five options in the variation. - Create a product
shoe 1and associate the variationshoe sizeto the product. - Create second product,
shoe 2and associate the variationshoe sizeto this product as well. - Create a third product
shoe 3and do not associate any variations to this product.
shoe 1 and shoe 2 inherit the properties of the shoe size variation, and you can build the child products with the options. However, you cannot build child products for shoe 3 unless you assign a variation with at least one option to the product.
Including/Excluding Variation Options When Building Child Products
When building your child products, you can choose to exclude or include variation options. This is useful, for example, if you have a variation option that you do not sell. This makes managing and building your child products quick and easy. See Selection Variation Options.
Prerequisites
Before assigning variations to your products:
-
Ensure that one variation with at least one option is available.
-
Ensure that variation and option names:
- Contain only uppercase and lower case letters.
- Contain digits from 0 to 9, underscore (_), or hyphen (-).
- Do not contain any other special characters.
You can build the child products only if all variations and the options are named appropriately. See Creating Variations and Options.
-
(Optional) In addition, for each option you can configure product and price modifiers. See Creating Product Modifiers.
Assigning Variations
To assign variations to a product:
- Go to Merchandise > All Products page. You can assign variations and build child products when you are creating a new product or for an existing product.
- Once you are viewing a product, select the Variations tab.
- Select Associate Variation.
- Expand Add Variation to display a list of available variations. You must associate variations one at a time.
- Select a variation. All options within the selected variation are displayed in the Variation Options field.
- Select Associate to Product.
- Repeat steps 2 - 6 to assign all required variations to the product.
Including/Excluding Variation Options
When building your child products, you can choose to exclude or include variation options. This is useful, for example, if you have a variation option that you do not sell. This makes managing and building your child products quick and easy.
You cannot configure a combination of inclusions and exclusions. In other words, you cannot include all small, medium, red, and blue t-shirts, apart from small, red t-shirts.
Configure Option Combination Rules to specify variation options to include or exclude when building your child products. The following example builds all t-shirt variations apart from large, red, t-shirts.
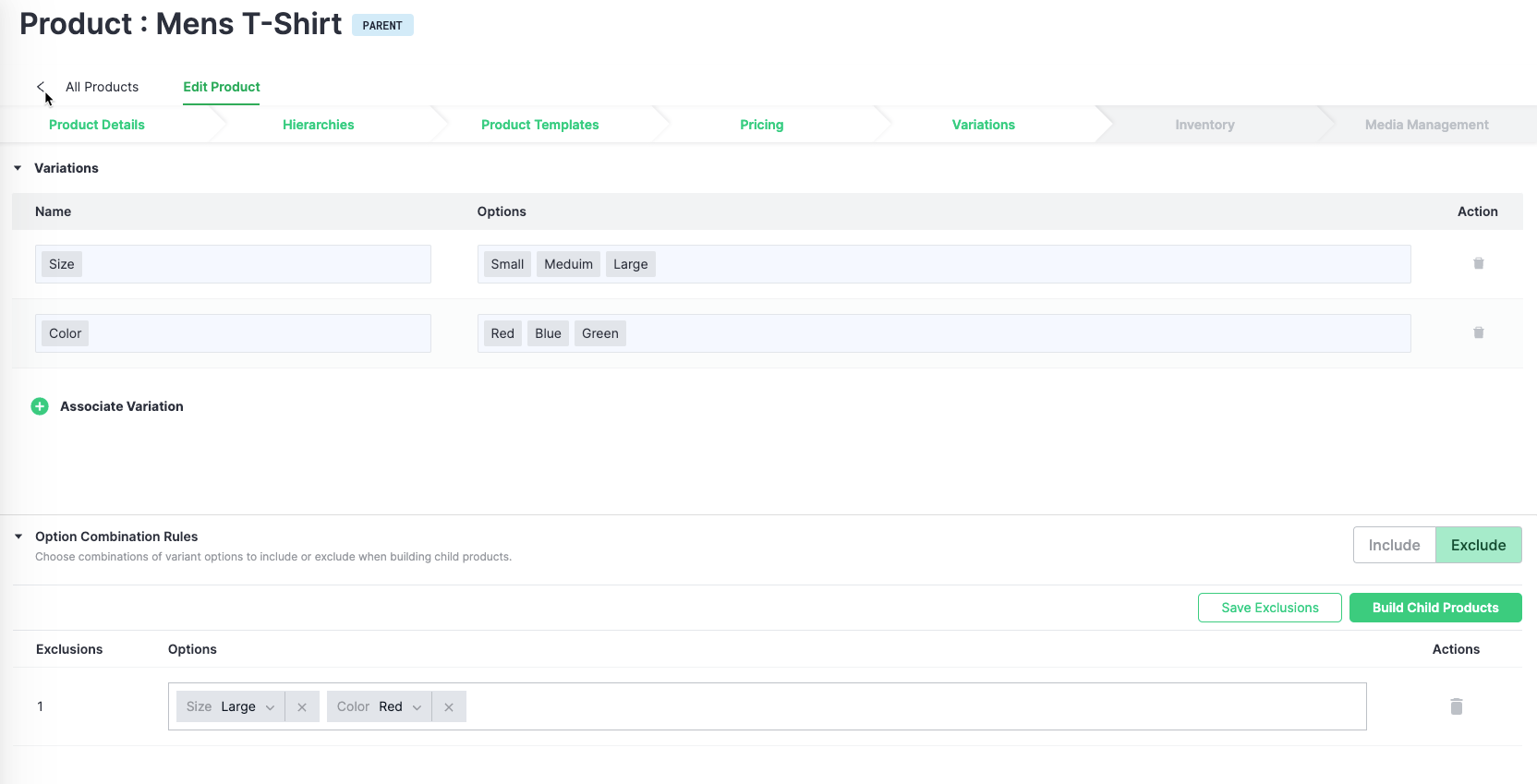
To configure Option Combination Rules:
-
Expand Option Combination Rules.
-
Select:
- Include if you want to include specific variation options. For example, you may want none of your variation options to be built apart from medium, blue t-shirts.
- Exclude if you want to exclude specific variation options. For example, you may want all your t-shirt variation options to be built apart from large, red t-shirts.
-
Select Add Inclusion or Add Exclusion depending on whether you selected Include or Exclude. The variations associated with this product are displayed.
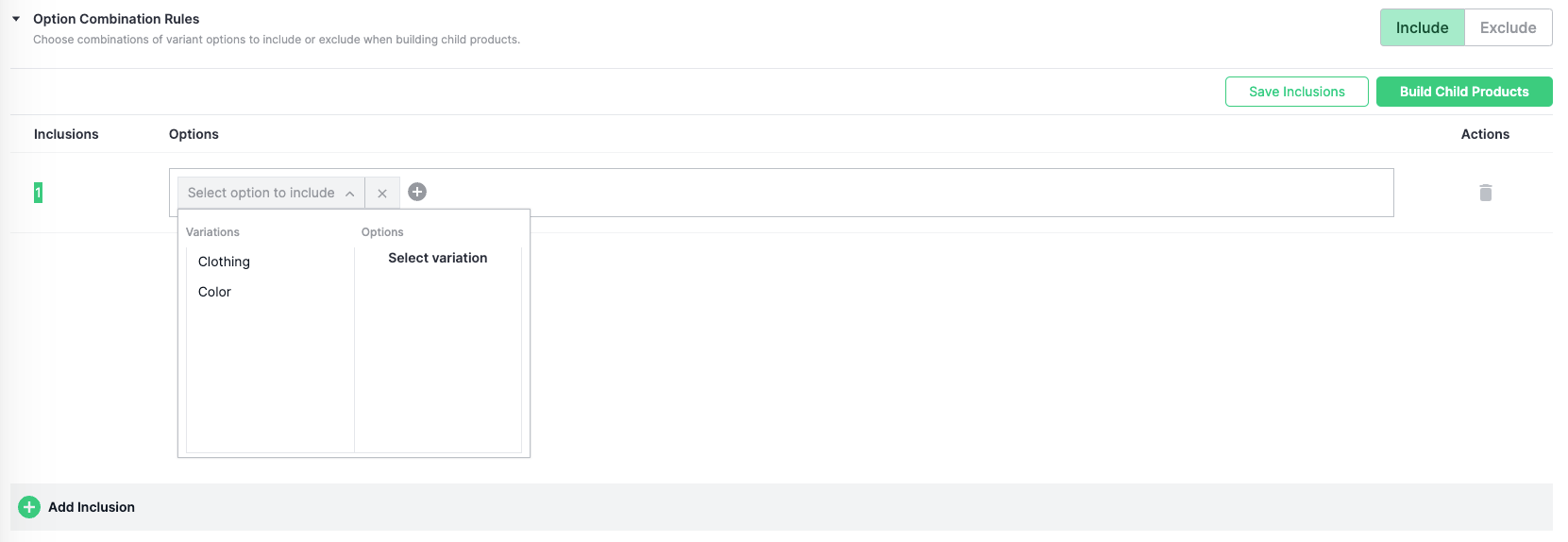
- Select the variation you want. The options available for the variation are displayed.
- Select the option that you want.
- Select OK.
- Repeat steps 2 - 6 to add more variation options.
- Select Build Child Products to build your child products or save your inclusions/exclusions and build your child products later.
Building Child products
Child products are generated by combining the variations and the options within each variation. For example, if you assign the following variations for the product, T-Shirt:
| Variation | Option |
|---|---|
| size | small, medium, large |
| color | green, blue, red |
When you build the child products, products with the following SKU are created:
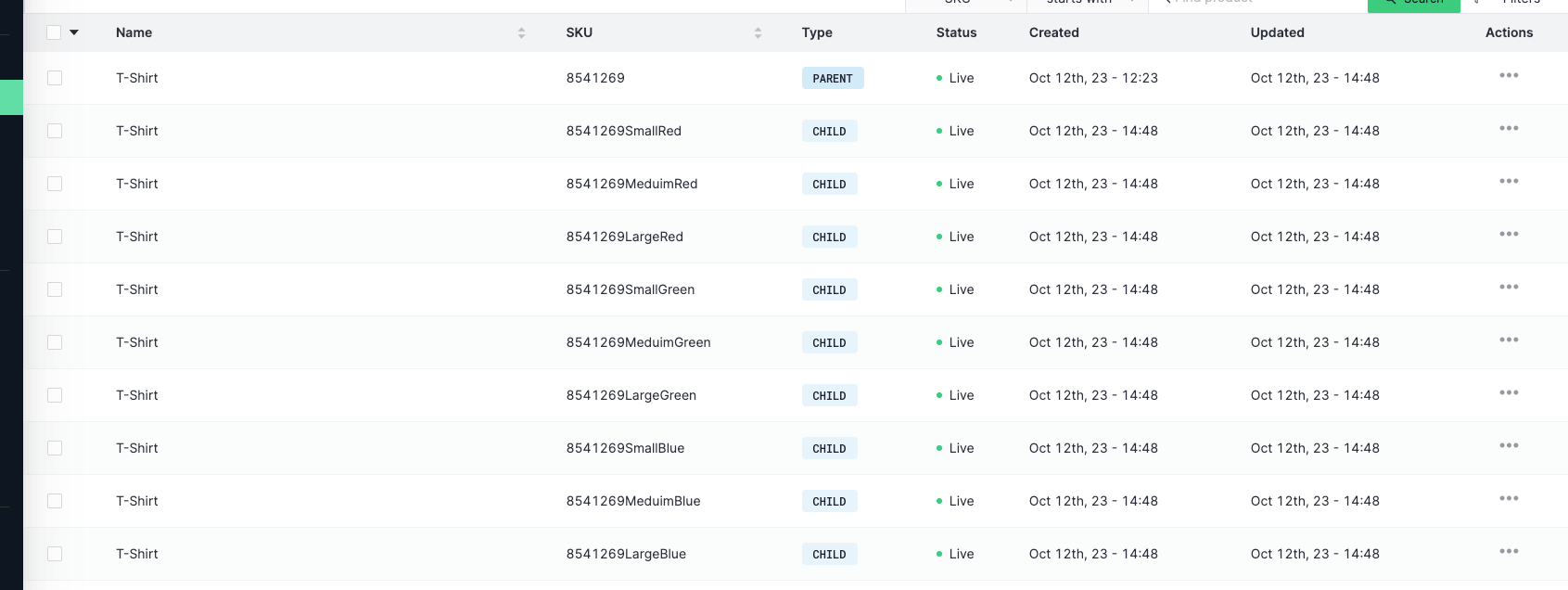
To build your child products:
- Select Build Child Products to build your child products. If you click Build Child Products without assigning a variation to the product, a message prompting you to select a variation is displayed.
- Once your have built your child products, expand Child Products to see a list of your child products. The child products are indicated with the Child type.
After updating or deleting variations and options, you must rebuild the child products for the changes to take effect.
-
From Option Combination Rules, select Build Child Products.
noteIf you have edited your inclusions/exclusions but not yet saved your changes, selecting this button saves your changes and then builds your child products.
-
Expand Child Products and select Rebuild Child Products.